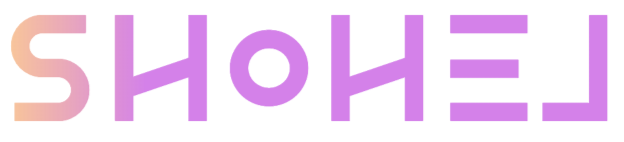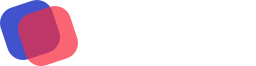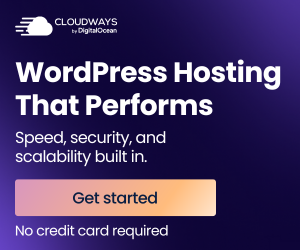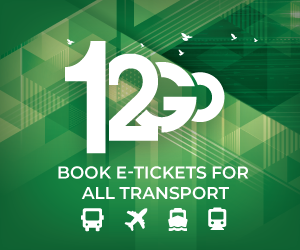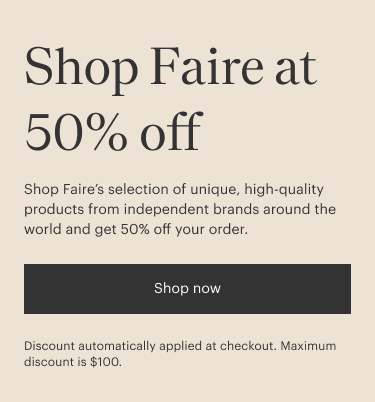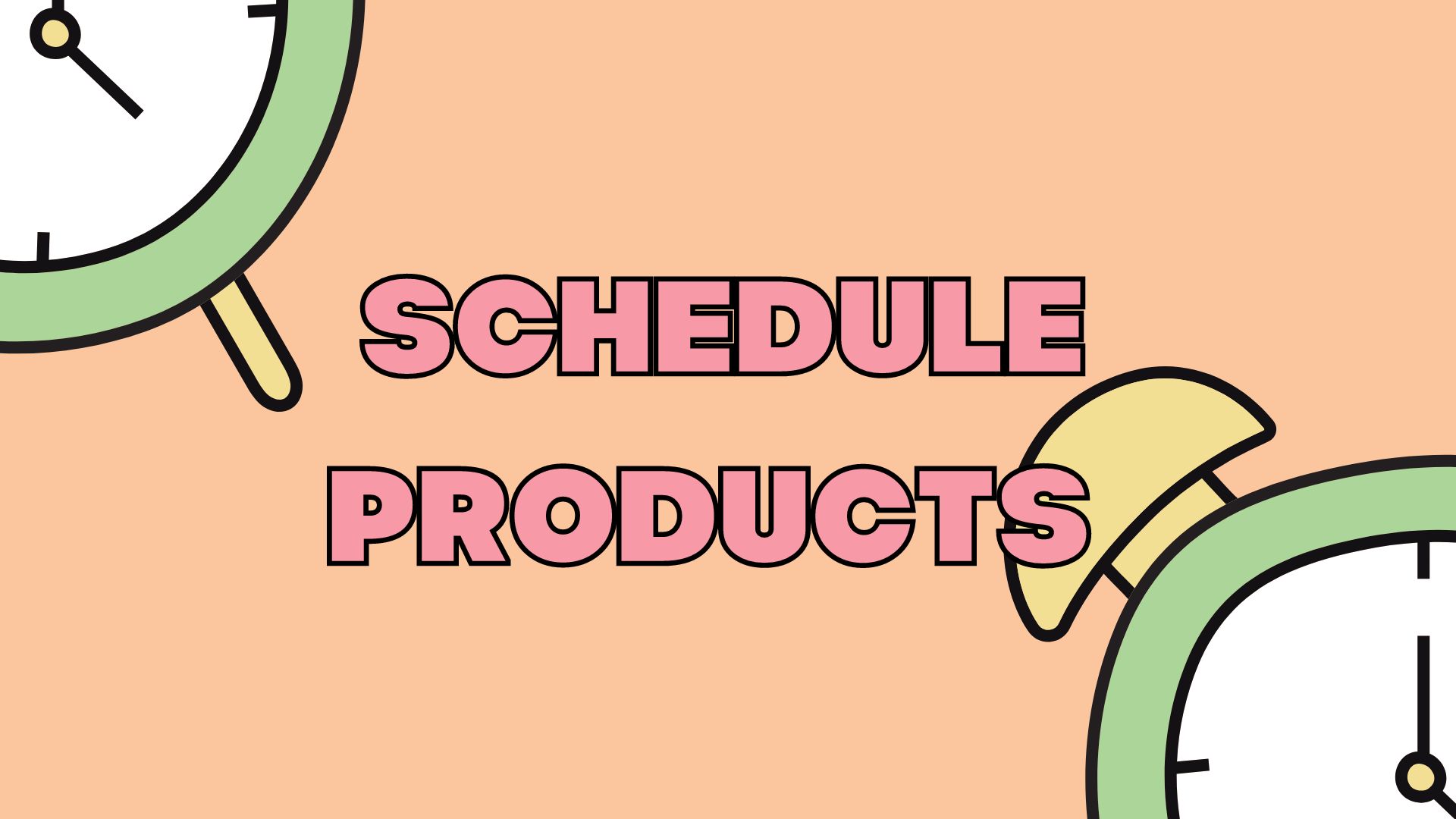
If you are looking to schedule products on your Shopify store, there are a few different ways that you can go about it. Shopify actually has a built in scheduling feature that you can use to schedule products in advance.
If you want to get a little more sophisticated with your scheduling, there are a number of apps available in the Shopify app store that can help you with that.
You can also create a schedule manually using a spreadsheet. This can be a bit more time consuming, but it can be a good option if you don’t want to use an app.
There are also a number of third party scheduling tools that you can use. These can be a good option if you want more control over your scheduling.
Finally, if you want to really take things to the next level, you can hire a Shopify Expert to help you with your scheduling. This is a good option if you want to really optimize your scheduling and make sure it is done right.
shopify schedule product unavailable
If you sell products on Shopify, you may have experienced the frustration of having a product become unavailable for purchase suddenly and without warning. This can happen for a number of reasons, but the most common is that the product has become out of stock.
When this happens, it can be difficult to know when the product will be back in stock and available for purchase again. This is where the Shopify schedule product unavailable feature comes in.
This feature allows you to schedule when a product will become unavailable for purchase. This can be useful if you know that a product is going to be out of stock for a period of time and you don’t want to have to keep track of when it will be available again.
To use this feature, simply go to your Shopify admin and navigate to the product page for the product that is out of stock. On the product page, you will see a button that says ‘Schedule product unavailable.’
Click this button and you will be taken to a page where you can enter the date and time when you want the product to become unavailable. Once you have entered this information, click the ‘Schedule’ button and the product will be unavailable for purchase at the specified time.
If you need to make changes to the schedule, you can do so by clicking the ‘Edit’ button next to the scheduled product.
This feature can be a useful tool for managing your inventory and ensuring that your customers can always purchase the products they need.
auto schedule shopify
If you own a Shopify store, then you know that one of the most important things you can do to improve your business is to keep your inventory updated. This can be a challenge, especially if you have a lot of products and a lot of different variants. But luckily, there’s a tool that can help you with this: Shopify’s auto schedule feature.
This feature allows you to automatically update your inventory based on your sales data. That way, you can be sure that your products are always in stock, without having to manually update your inventory every time you sell something.
To use this feature, simply go to your Shopify admin and navigate to the ‘Settings’ tab. From there, click on the ‘Inventory’ sub-tab, and then scroll down to the ‘Auto Schedule’ section.
Once you’ve enabled this feature, you’ll need to specify how often you want Shopify to update your inventory. You can choose to have it done daily, weekly, or monthly.
Once you’ve saved your changes, Shopify will start automatically updating your inventory according to your schedule. This is a great way to keep your store running smoothly, and it can free up your time so that you can focus on other aspects of your business.
shopify remove schedule availability
If you’re using Shopify to manage your online store, you may want to remove schedule availability at some point. This could be for a number of reasons, such as wanting to streamline your store’s operations or no longer offering certain products.
Whatever the reason, removing schedule availability is a fairly straightforward process. In this article, we’ll show you how to do it in just a few steps.
how to publish a product on shopify
If you’ve created a new product and you’re ready to start selling, congratulations! You’re about to embark on an exciting journey.
The first step is to set up your Shopify store. This can be done easily and quickly, even if you’ve never created a website before. Once your store is up and running, you can start adding products.
Adding a new product to your Shopify store is simple. Just click on the ‘Add product’ button and fill out the necessary information. Be sure to include high-quality photos and a detailed description of your product.
Once you’ve added your product, it’s time to start promoting it. There are a number of ways to do this, including social media, paid advertising, and email marketing.
No matter what method you choose, make sure you’re promoting your product in an effective way. With a little effort, you can start selling your product and making a profit in no time!
shopify products
There is no doubt that Shopify is one of the most popular ecommerce platforms available today. Shopify allows users to create their own online stores, and provides a wide range of features and tools to help them do so.
One of the great things about Shopify is that it offers a huge range of products. Whether you’re looking for a simple way to sell a few products, or a comprehensive solution for running a large online store, Shopify has you covered.
In this post, we’re going to take a look at some of the best Shopify products available. We’ll start with a look at some of the most popular Shopify themes, and then move on to some of the best Shopify apps.
Shopify Themes
Shopify offers a wide range of themes, which can be used to create a wide range of different types of online stores. Whether you’re looking for a simple, clean design, or something more complex and flashy, there’s sure to be a Shopify theme that’s right for you.
Here are a few of our favorite Shopify themes:
Simple: This theme is perfect for stores that want to keep things simple. It offers a clean, minimalist design that makes it easy for customers to find what they’re looking for.
Flexible: This theme is perfect for stores that want to be able to customize their design. It’s highly customizable, and comes with a wide range of options for changing the look and feel of your store.
Responsive: This theme is designed to be mobile-friendly, and will automatically adjust to look great on any device. This is perfect for stores that want to make sure their customers can shop on the go.
Shopify Apps
In addition to themes, Shopify also offers a wide range of apps. These apps can be used to add new features and functionality to your store, and can really help you take your business to the next level.
Here are a few of our favorite Shopify apps:
Product Reviews: This app allows you to add customer reviews to your product pages. This is a great way to build trust with potential customers, and can help increase sales.
Social Media Integration: This app allows you to connect your store with your social media accounts. This is a great way to promote your products, and to build a following for your business.
Email Marketing:
Frequently Asked Questions
How do I schedule multiple Products on Shopify?
As a shop owner, it’s important to have a clear understanding of how to schedule multiple products on Shopify. By default, Shopify will push all products to the live site immediately after they are created or edited. However, there may be times when you want to control the release of new products, or take products offline for a short period of time.
In this article, we’ll cover how to schedule multiple products on Shopify using the built-in scheduling tool. We’ll also touch on a few other methods that can be used to control when products go live on your site.
Scheduling multiple products on Shopify is a great way to control the release of new products, or take products offline for a short period of time.
To schedule multiple products on Shopify:
From your Shopify admin, go to Products. Select the checkboxes for the products that you want to schedule. In the Bulk actions menu, select Schedule. In the Schedule products dialog, select the date and time when you want the products to go live, then click Schedule.
You can also use the built-in scheduling tool to take products offline. To do this:
From your Shopify admin, go to Products. Select the checkboxes for the products that you want to take offline. In the Bulk actions menu, select Edit. In the Edit products dialog, select Schedule product visibility, then click Save.
There are a few other methods that can be used to control when products go live on your site. For example, you can use the built-in draft mode to keep products hidden from your live site until they are ready to be published.
To learn more about scheduling products on Shopify, check out this help document from Shopify support.
Can I schedule a price change in Shopify?
Yes! You can schedule price changes in Shopify. To do this, go to your Shopify admin and navigate to Products > Price rules. From there, you can create a new price rule and specify when you want it to go into effect.
Can you set a product as coming soon on Shopify?
If you’re looking to add a new product to your Shopify store but aren’t quite ready to launch it yet, you can set it as coming soon. This allows you to add all the details about the product, set a price, and take pre-orders without making it live on your site. In this article, we’ll show you how to set a product as coming soon on Shopify.
How do I add a product to a specific page on Shopify?
Assuming you have already created your product in Shopify…
1. Go to the page where you want the product to appear and click ‘Edit page’
2. Under the ‘Page sections’ heading, click ‘Add section’ and then ‘Product’
3. Select the product you want to add from the ‘Choose a product’ dropdown menu
4. Click ‘Add’
And that’s it! Your product will now appear on that page.
What is a smart collection Shopify?
A smart collection is a special type of collection that automatically includes products based on conditions that you specify. For example, you can create a smart collection for products in your store that are on sale, or for products that have been viewed more than a certain number of times.
Smart collections are a great way to automatically keep your collections up-to-date, and to make sure that your customers always see the products that they’re interested in.
Can a product be added to multiple collections Shopify?
Yes, a product can be added to multiple collections on Shopify. This can be useful if you want to categorize your products in different ways, or if you want to promote certain products in multiple collections. To add a product to multiple collections, simply go to the product page and select the collections you want to add the product to.
How do I update my price on Shopify?
If you’re selling products on Shopify, you’ll need to update your prices from time to time. Here’s how to do it:
1. Log in to your Shopify admin.
2. Go to Products > All products.
3. Find the product that you want to update, and click Edit.
4. In the Price field, enter the new price.
5. Click Save.
That’s all there is to it! Updating your prices on Shopify is quick and easy.
How do I bulk edit product prices on Shopify?
Are you looking to bulk edit product prices on Shopify? If so, you’re in luck! There are a few different ways that you can bulk edit product prices on Shopify. In this article, we’ll show you how to bulk edit product prices using the Shopify app, bulk edit product prices using a CSV file, and bulk edit product prices using the Shopify API.
Bulk editing product prices using the Shopify app is a great way to make quick changes to your product prices. To bulk edit product prices using the Shopify app, simply go to your Products page, select the products that you want to edit, and then click the ‘Bulk actions’ button. From there, you’ll be able to select the ‘Edit prices’ action and make your changes.
Bulk editing product prices using a CSV file is another great way to make large changes to your product prices. To bulk edit product prices using a CSV file, you’ll first need to export your products from Shopify. Once you have your products exported to a CSV file, you can make your price changes in a spreadsheet program like Microsoft Excel or Google Sheets. Once you’ve made your changes, you can then import your updated CSV file back into Shopify.
Finally, you can also bulk edit product prices using the Shopify API. If you’re a developer or have access to a developer, this is a great option for making changes to your product prices. To bulk edit product prices using the Shopify API, you’ll need to make a POST request to the /admin/products.json endpoint. In the body of your request, you’ll need to include the following:
-The ID of the product that you want to update
-The new price of the product
-The currency of the new price (USD, CAD, etc.)
That’s it! These are just a few different ways that you can bulk edit product prices on Shopify. Depending on your needs, one of these methods may be better suited for you than the others.
How do I increase a price by percentage on Shopify?
If you’re looking to increase the price of your products on Shopify, there are a few different ways you can do so. You can either increase the price by a fixed amount, or by a percentage.
If you want to increase the price by a fixed amount, you can do so by going to your Shopify admin, selecting ‘Products’ and then ‘Price rules’. From here, you can create a new price rule and specify the amount by which you want to increase the price.
If you want to increase the price by a percentage, you can do so by going to your Shopify admin and selecting ‘Settings’. From here, you’ll need to go to the ‘Payment provider’ section and then find the ‘Shopify Payments’ section. Once you’re here, you can scroll down to the ‘Additional charges’ section and specify the percentage by which you want to increase the price.
Both of these methods are quick and easy ways to increase the price of your products on Shopify. If you have any questions, feel free to reach out to our support team – we’re always happy to help!
How do I add a preorder on Shopify?
If you’re looking to add a preorder to your Shopify store, there are a few things you’ll need to do. First, you’ll need to create a preorder product in your Shopify admin.
To do this, go to Products > Add product.
Next, you’ll need to add some details about the product, including the name, description, price, and estimated shipping date. Be sure to set the product type to Preorder.
Once you’ve created your preorder product, you can add it to your store like any other product. Add it to a collection, add it to a page, or add it to your cart from the product page.
When a customer orders a preorder product, they’ll be charged the full amount at checkout. The order will then show up in your Shopify admin under Orders. Preorder products will be marked as such, and you can see the estimated shipping date for each order.
You’ll need to fulfill preorder products when they’re ready to ship. To do this, go to the Orders page in your Shopify admin and find the preorder order you want to fulfill. Then, click Fulfill items.
Enter the tracking information for the order and click Fulfill. This will mark the order as fulfilled and notify the customer that their preorder is on its way.